
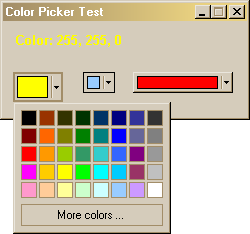

Change any colors used by the scheme and then click the “Save” button to save your changes.

Then select the “Edit Scheme…” command from the pop-up menu that appears to open the “Edit Color Scheme” dialog box. To edit a custom color scheme in the “Schemes” button group, right-click it in the “Schemes” list. In the future, you can simply click it to apply it to your publications. The custom color scheme then appears as a selection within the “Schemes” button group on the “Page Design” tab of the Ribbon. Then click the “Save” button to save your custom color scheme.Ĭustom Color Schemes in Publisher – Instructions: A picture of the “Create New Color Scheme” dialog box in Publisher. Then enter a name for your custom color scheme into the “Color scheme name:” text box. Within the “Create New Color Scheme” dialog box, click the color drop-down button next to each color cube for each category shown in the “Scheme colors” section to select a color for those publication elements.

Doing this then opens the “Create New Color Scheme” dialog box. Then select the “Create New Color Scheme…” command from the drop-down menu that appears. Then click the “More” button in the lower right corner of the “Schemes” list. To create custom color schemes in Publisher, click the “Page Design” tab in the Ribbon. You create custom color schemes in Publisher to apply colors you select to publication elements in a consistent way. Custom Color Schemes in Publisher: Overview


 0 kommentar(er)
0 kommentar(er)
